How to Create an 18thConnect Group for Editing a Document in Typewright
TABLE OF CONTENTS
INTRODUCTION
I. PREPARATION: IS THERE ALREADY A GROUP LIKE YOURS?
II. CREATE YOUR GROUP
III. SETTING UP A DOCUMENT FOR YOUR GROUP TO EDIT
IV. USING YOUR GROUP TO COORDINATE EDITING IN TYPEWRIGHT
V. ADDITIONAL OPTIONS FOR POSTS
INTRODUCTION
I. PREPARATION: IS THERE ALREADY A GROUP LIKE YOURS?
A. Check the public groups
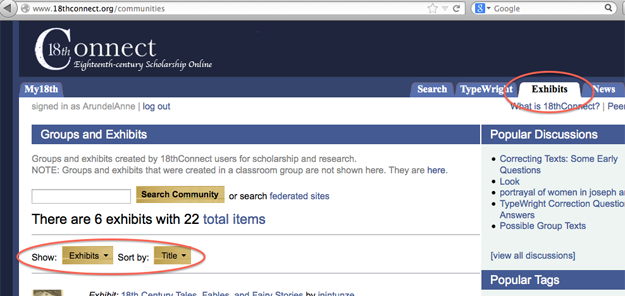
Figure 1 The Exhibits tab and the “Show” dropdown menu
2. Find the “Show” dropdown menu.
- If this is already set to show “Groups,” then just check the list that appears.
- If the “Show” dropdown is not already set on “Groups,” click on the dropdown list and change this to “Groups.” Now check the list that appears.
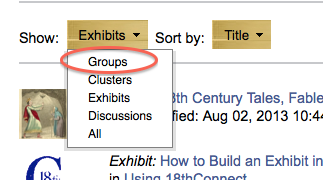
Figure 2 The “Show” dropdown menu
B. Check the groups established for 18thConnect Classrooms.
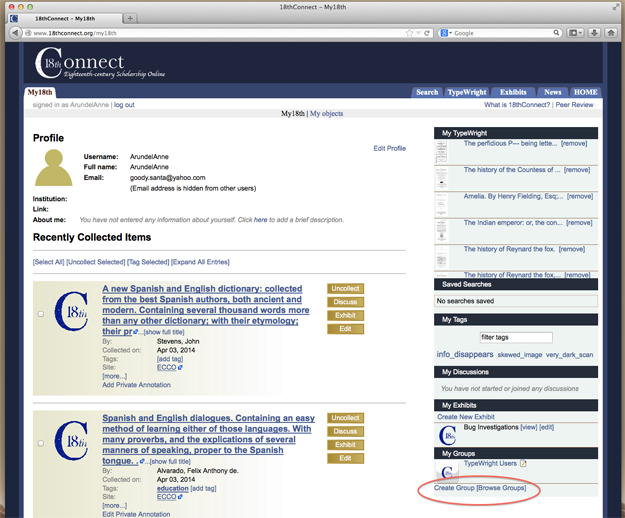
Figure 3 “My18th” page, with My Groups: “Create” and Browse” links highlighted
II. CREATE YOUR GROUP
A. The “New Group Wizard”
B. “Step 1: Group Information”
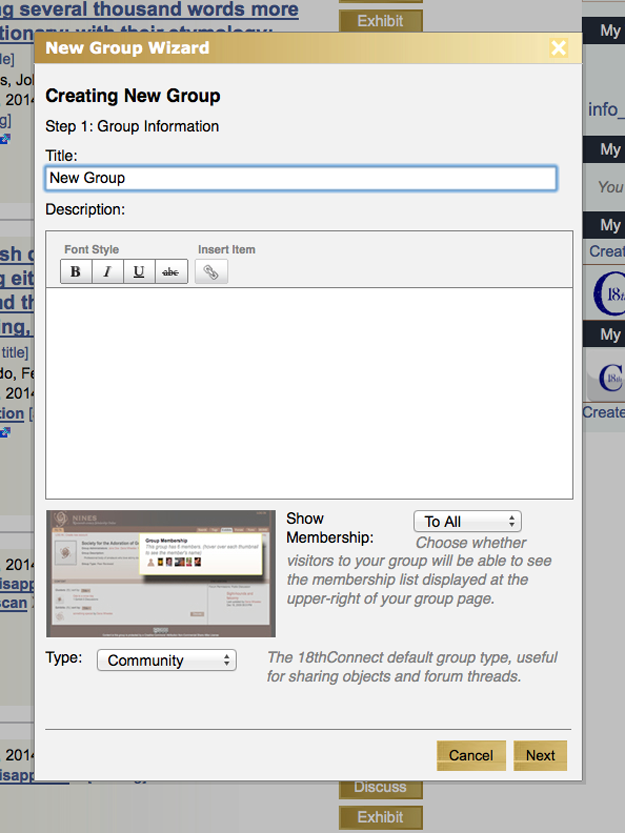
Figure 4 “New Group Wizard” Step 1
- “Community,” (“The 18thConnect default group type, useful for sharing objects and forum threads.”
- “Classroom,” (Explanatory text on the page reads: “Groups for using 18thConnect in the classroom.”)
- “Peer Reviewed.” (Explanatory text on the page reads: “Publication groups work closely with the 18thConnect staff to vet their content. If you select this option a notification will be sent to the 18thConnect staff, and someone will be in contact with you soon.”)
NOTE: All three groups have somewhat different profiles and capabilities. For simplicity, this guide describes how to use the “Community” type group for coordinating the editing of your document across a group.
C. “Step 2: Invite People to your group”
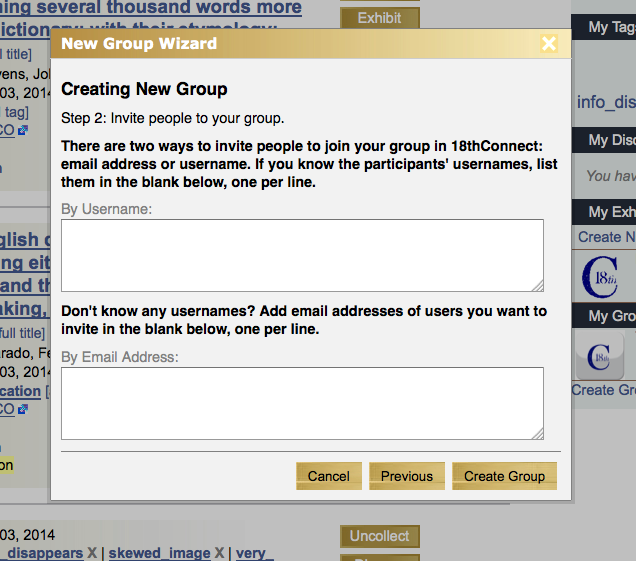
Figure 5 “New Group Wizard” Step 2
- “There are two ways to invite people to join your group in 18thConnect: email address or username. If you know the participants’ usernames, list them in the blank below, one per line.”
- “Don’t know any usernames? Add email addresses of users you want to invite in the blank below, one per line.”
You are now the proud administrator of a newly created 18thConnect Group!
III. SETTING UP A DOCUMENT FOR YOUR GROUP TO EDIT
To set up a TypeWright document for your group to edit, you can create a discussion thread with a link to your document’s home page within TypeWright. Here’s how.
A. Begin a discussion about the document you want to edit
![Figure 6 Group page for Administrators, with "Discussions" section and "[New Post] link highlighted Figure 6 Group page for Administrators, with "Discussions" section and "[New Post] link highlighted](https://18thconnect.org/about/wp-content/uploads/2014/05/Group-Administrators-Page-Discuss-crop.png)
Figure 6 Group page for Administrators, with “Discussions” section and “[New Post] link highlighted
2. This produces the self-titled pop-up.
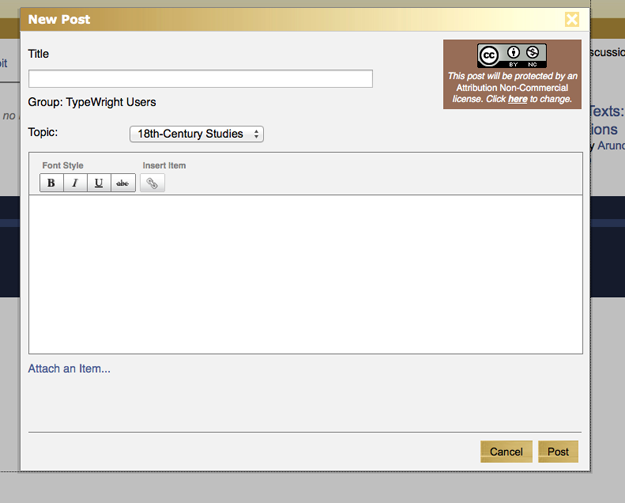
Figure 7 The “New Post” pop-up box
Before you post the discussion, your next step is to attach your document to the discussion post.
B. Link the discussion to the document
Three tabs now appear under the text box. These three tabs allow you do customize your discussion – and any reply to the discussion — with links to items the person posting has collected, to exhibits created and published in 18thConnect (using the tab labeled “NINES Exhibits”), and to websites, including your document in TypeWright, via a URL.

Figure 8 Web Item tab
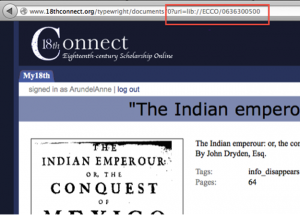
Figure 9 URI as it appears in the address of the Document Home page
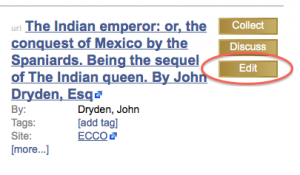
Figure 10 The “Edit” button as it appears in the Search Results list
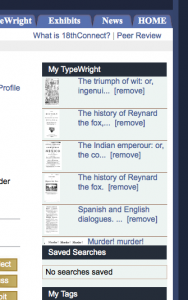
Figure 11 “My TypeWright” on the “My18th”tab
IV. USING YOUR GROUP TO COORDINATE EDITING IN TYPEWRIGHT
You have two main options for discussing your text within your group, depending on the needs of your group.
- If your group plans to correct several documents
Let each text serve as the first post in its own discussion thread. To continue the discussion, your group members can simply add their comments by clicking on the “Reply” button found on this document’s discussion page. Thus, one group can edit several documents, with every document heading its own discussion. - If your group plans to disband after correcting only one document
Your group can discuss each new question separately when the members create a new post for every particular question, and discuss the question with replies to that particular question’s post. This works well for groups that correct a single document within a group, because each question has its own thread.
NOTE: Whichever you choose bear in mind that all members of your group can generate new discussion posts using the “[New Post]” link. Because all members of a group can post a new discussion, a group does not always follow either of these single paths. Experience suggests that clear instructions on how to reply can help avoid confusion.
V. ADDITIONAL OPTIONS FOR POSTS
Here are several other ways that the administrator of your group, the members of your group, and anyone who can see your posts can interact with your posts and replies.
A. Let others see your Group’s Discussions
Click on the “[change]” link for a pop-up with “Permissions” drop down; choices (and accompanying explanatory texts) are:
- “Open Discussion” (“Anyone can read and any 18thConnect user can respond.”)
- “Public Discussion” (“Anyone can read, but only group members may respond.”)
- Private discussion” (“Only group members may read and respond to private discussions.”)
NOTE: “Private Discussion” will not appear to non-members on your group’s page, but they will appear in the “Discussions” list on the “Exhibits” tab. Further, if non-members access your discussion from that list, they are still allowed to read the posts, even when you have chosen to designate a “Private Discussion.”
B. Flagging posts
![Figure 12 A discussion Reply with "Flag this" and "[remove]" highlighted Figure 12 A discussion Reply with "Flag this" and "[remove]" highlighted](https://18thconnect.org/about/wp-content/uploads/2014/05/Discussion-reply-highlited.png)
Figure 12 A discussion Reply with “Flag this” and “[remove]” highlighted
C. Editing your own posts and replies
![Figure 13 Group discussion topic with "[edit]" and "[remove]" highlighted Figure 13 Group discussion topic with "[edit]" and "[remove]" highlighted](https://18thconnect.org/about/wp-content/uploads/2014/05/18C-Discussion-Edit_Remove.png)
Figure 13 Group discussion topic with “[edit]” and “[remove]” highlighted
D. Removing posts
WHAT NEXT??
The 18thConnect and TypeWright teams hope this guide helps you to have an enjoyable experience using TypeWright to coordinate a group to edit one or more documents.
For any questions, or to report problems, contact Liz Grumbach, the Project Manager for 18thConnect by emailing either technologies@18thconnect.org or liz@18thconnect.org.